El software médico Ninsaúde Apolo recibió nuevas actualizaciones, y ahora, además de insertar archivos en el registro de pacientes de una forma diferente, los usuarios también tendrán acceso a la funcionalidad del odontograma.
Archivos
Una de las ventajas de utilizar Ninsaúde Apolo es el hecho de que los usuarios pueden adjuntar archivos al historial del paciente. Esta funcionalidad se puede utilizar para insertar videos, imágenes de antes y después del tratamiento, digitalizar registros médicos antiguos, exámenes, documentos, entre otros.
Hasta entonces, esta acción estaba permitida en el software solo a través de Google Drive, donde era necesario que el usuario iniciara sesión en su cuenta de Google, y para que otros usuarios pudieran ver la información ingresada en esta área, todos debían vincular la misma cuenta de Google en el sistema.
Con esta nueva actualización de Ninsaúde Apolo, ya no es necesario vincular la Google Drive, dejando a criterio del usuario su uso o no. Por lo tanto, todos los archivos de pacientes se pueden insertar directamente en el sistema, ya que ahora tenemos una segunda opción para cargar los archivos.
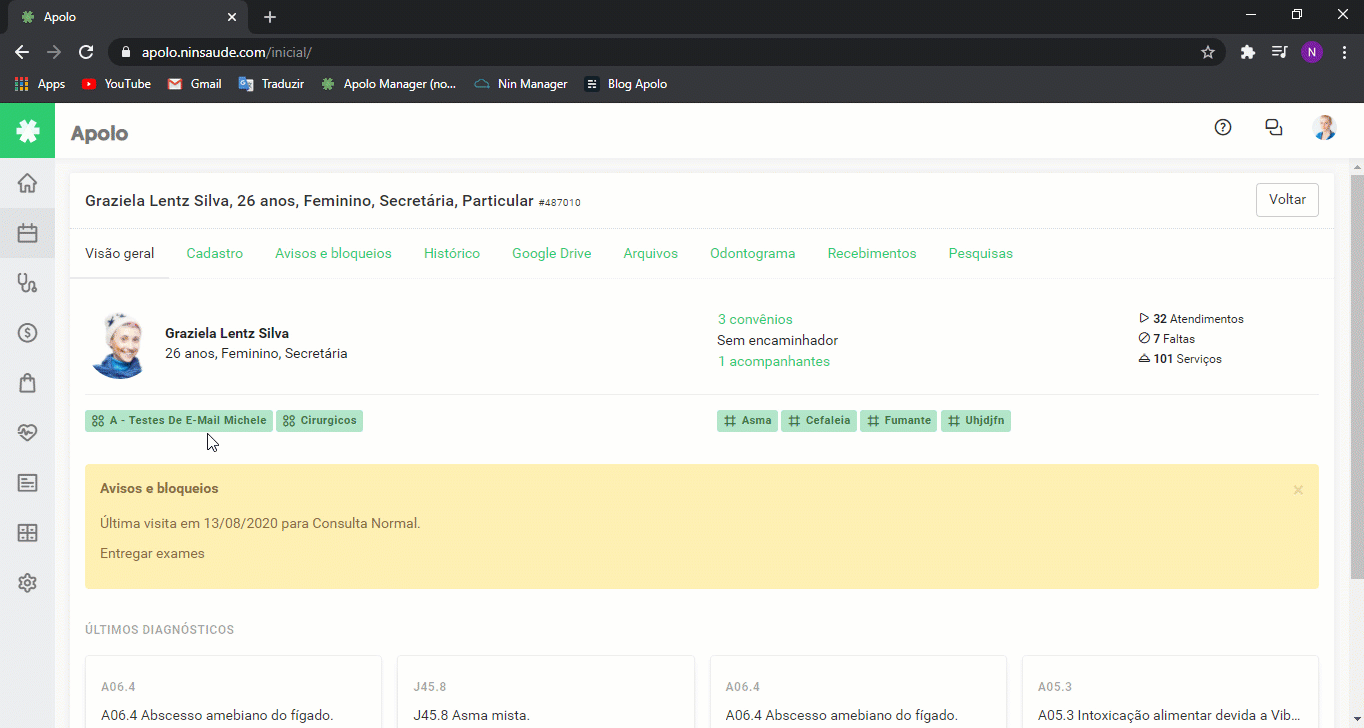
Odontograma
El odontograma es un diagrama gráfico donde se marcan todos los dientes del maxilar superior e inferior del paciente, y es a partir de él que el profesional sanitario elabora el plan de tratamiento.
Básicamente, hay tres tipos de odontograma: geométrico, anatómico y de dos dígitos. El odontograma digital de Ninsaúde Apolo se desarrolló de forma diferente para permitir a los profesionales de la salud documentar mejor cada caso tratado. Por esta razón, en este odontograma verá una mezcla del modelo geométrico con el modelo de dos dígitos.
Además, el odontograma Ninsaúde Apolo da libertad al profesional de la salud para que pueda marcar fácilmente las zonas del diente, y de la forma que quiera, una ventaja que la mayoría de los odontogramas digitales no tienen.
¿Cómo activar el odontograma Ninsaúde Apolo?
La herramienta de odontograma está relacionada con la pantalla de atenciones médicas, es decir, el lugar donde el profesional de la salud toma notas de la historia clínica de los pacientes.
Para iniciar un registro médico, el profesional de la salud debe acceder al menú y submenú Atenciones ubicar al paciente en la lista de consultas del día y presionar Iniciar atención. Si el paciente no tiene una cita, simplemente presione Nuevo -> Atención.
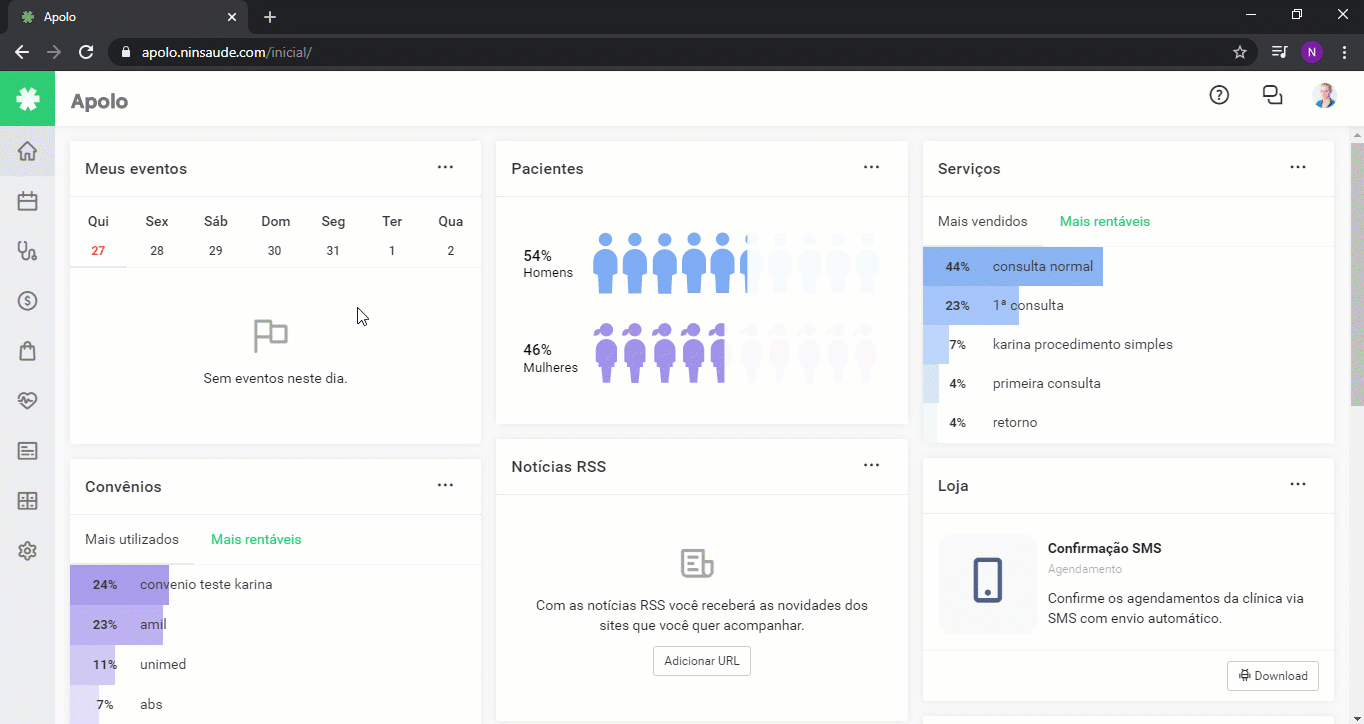
Al tratarse de una historia clínica personalizable, al acceder a la pantalla de servicio será necesario activar la pestaña Odontograma. Para hacer esto, simplemente haga clic en el ícono de ➕ sobre la evolución, active la opción Odontograma y presione guardar.
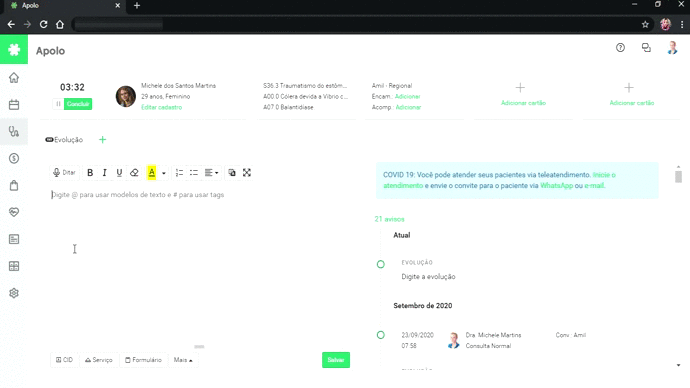
¿Cómo funciona el odontograma Ninsaúde Apolo?
Al acceder al odontograma, el profesional de la salud podrá ver todos los dientes, que se pueden identificar fácilmente por su numeración. El profesional de la salud podrá cambiar la vista entre permanentes o temporales, y una vez hecho esto, simplemente haga clic en un diente específico para comenzar sus notas.
Si el procedimiento se realiza en varios dientes (como en el caso del aparato de ortodoncia fijo, por ejemplo), puede seleccionarlos de una vez presionando y arrastrando en la pantalla. Vea los dos ejemplos a continuación:
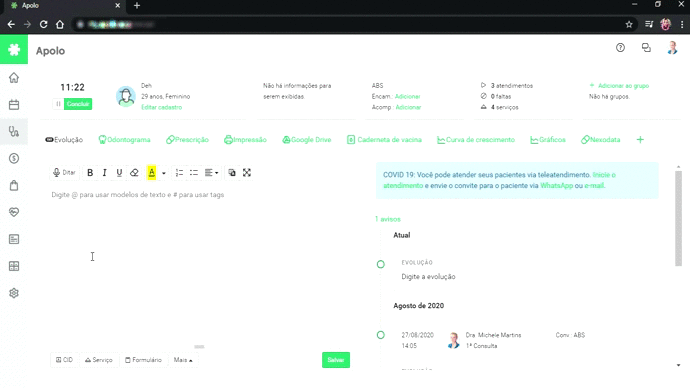
Al seleccionar los dientes de forma individual, el profesional de la salud puede definir si el servicio se hará solo en una de las laterales del diente, en la raíz, o dependiendo de la situación, puede seleccionar la opción del diente, como en los casos de extracción, donde no es necesario marcar solo una zona específica en el odontograma.
En algunos casos, también es posible elegir el tipo de ilustración que se registrará en el odontograma. Por ejemplo, si se elige la opción de raíz, puede seleccionar una ilustración de un tratamiento de ortodoncia o con clavos. En la opción de diente, puede elegir entre diente faltante, implante o sin ilustración.
También es posible seleccionar un estado, es decir, el progreso de ese tratamiento. Cada estado está identificado por un color, que son:
- Hacer (rojo)
- Hecho (verde)
- Rehacer (azul)
- En curso (amarillo)
Después de seleccionar el estado, simplemente haga clic en las caras para marcar dónde se realizará el procedimiento, o presione y arrastre para marcar varias caras. Otra opción es seleccionar las caras deseadas manteniendo presionada la tecla CTRL.
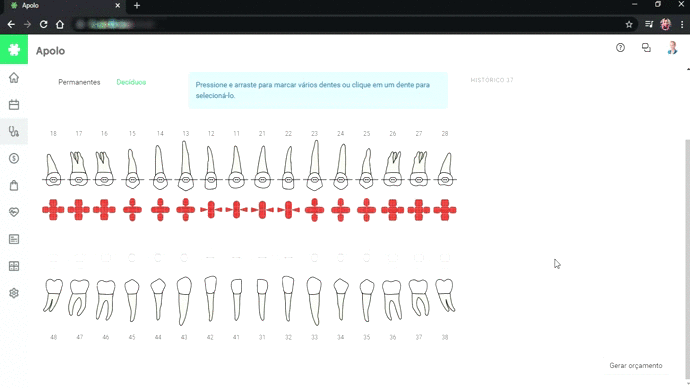
Otro detalle a destacar, es que al marcar un diente, también es posible insertar una observación. Cuando termine, pasando el cursor del mouse sobre el diente, en el lado derecho de la pantalla, el profesional podrá ver el historial de mudanzas. El historial detallado con las observaciones insertadas está disponible en el registro del paciente, en la pestaña Odontograma.
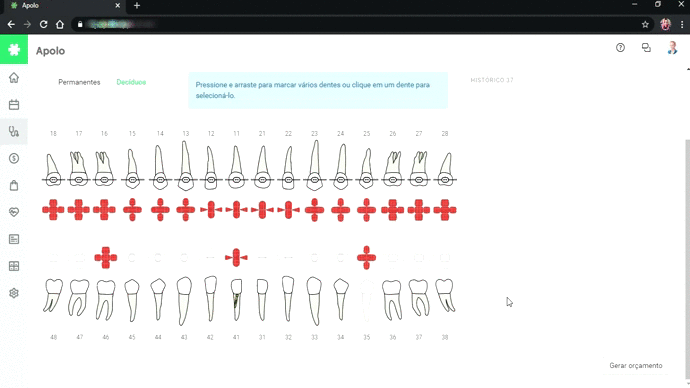
Y finalmente, tenemos el presupuesto. Siempre que realice marcas en los dientes mediante el odontograma, al finalizar el servicio, el profesional de la salud puede presionar el botón Generar presupuesto.
También es posible generar el presupuesto sin tener que hacer las citas primero, sin embargo será necesario agregar el servicio, la región (permanente o decidua) y el diente, manualmente. Después de eso, puede imprimir el presupuesto.
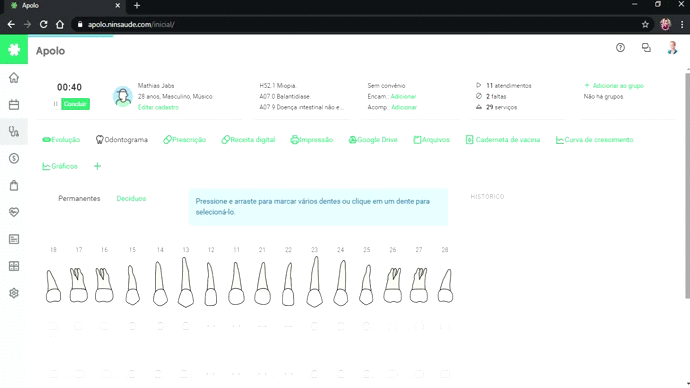
Ninsaúde Apolo es un software que recibe actualizaciones constantemente, para servir mejor a nuestros clientes y amigos. Próximamente estarán disponibles más novedades, y si aún no eres cliente de Ninsaúde Apolo, solicita una demostración con uno de nuestros comerciales a través de la web de Apolo, solo llenar el formulario para contacto.

