El odontograma es un esquema gráfico en el que se marcan todos los dientes de la arcada superior e inferior del paciente, y a partir de él, el profesional sanitario elabora el plan de tratamiento.
Básicamente, hay tres tipos de odontograma: geométrico, anatómico y de dos dígitos. El odontograma digital de Ninsaúde Apolo fue desarrollado de forma diferente para permitir al profesional sanitario documentar mejor cada caso visto. Por eso, en este odontograma verás una mezcla del modelo geométrico y del modelo de dos dígitos.
Además, el odontograma Ninsaúde Apolo da al profesional de la salud la libertad de marcar las zonas del diente con facilidad, y de la manera que quiera, una ventaja que la mayoría de los odontogramas digitales no tienen.
¿Cómo activar el odontograma de Ninsaúde Apolo?
La herramienta de odontograma está relacionada con la pantalla de atenciones, es decir, el lugar en el que el profesional sanitario realiza las anotaciones en las historias de los pacientes.
Para iniciar un registro médico, el profesional sanitario debe acceder al menú/submenú Atenciones, localizar al paciente en la lista de citas del día y pulsar en Iniciar Atención. Si el paciente no tiene una cita, simplemente haga clic en Nuevo -> Servicio.

Al tratarse de una historia clínica personalizable, al acceder a la pantalla de asistencia, será necesario activar la pestaña Odontograma. Para ello, basta con hacer clic en el icono ➕ sobre la evolución, activar la opción Odontograma y hacer clic en guardar.
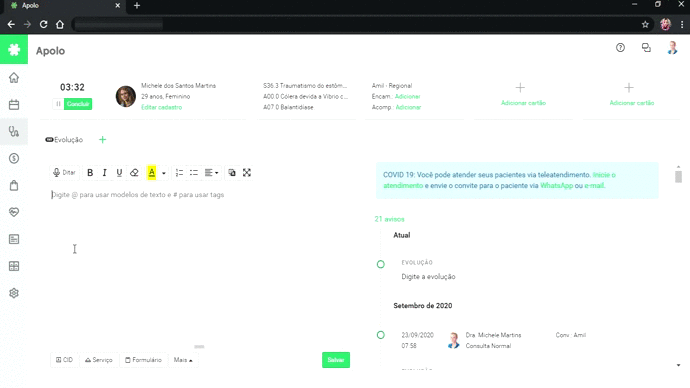
¿Cómo funciona el odontograma de Ninsaúde Apolo?
Al acceder al odontograma, el profesional de la salud puede visualizar todos los dientes, que pueden identificarse fácilmente por su número. El profesional de la salud podrá alternar la visualización entre los dientes permanentes o los caducos y, a continuación, sólo tendrá que hacer clic en un diente concreto para iniciar sus anotaciones.
Si el procedimiento se realiza en varios dientes (como en el caso de los aparatos de ortodoncia fijos, por ejemplo), puede seleccionarlos todos a la misma vez, pulsando y arrastrando en la pantalla. Vea los dos ejemplos siguientes:
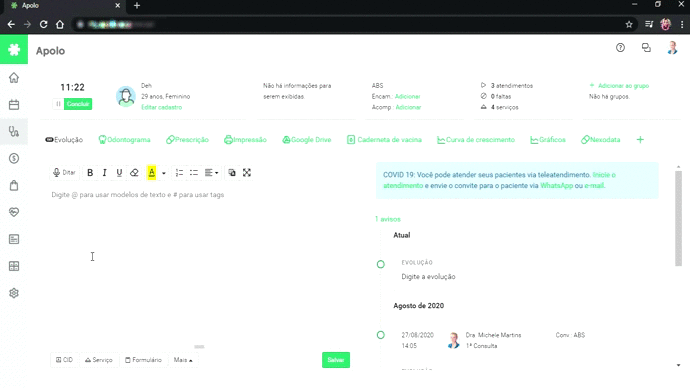
Seleccionando los dientes individualmente, el profesional de la salud podrá definir si el servicio se hará sólo en una de las fases del diente, en la raíz, o dependiendo de la situación, puede seleccionar la opción de diente, como en los casos de extracción, donde no es necesario marcar sólo un área específica en el odontograma.
En algunos casos, también es posible elegir el tipo de ilustración que se registrará en el odontograma. Por ejemplo, si se elige la opción de raíz, se puede seleccionar una ilustración de tratamiento de ortodoncia o con un alfiler. En la opción de diente, puede elegir entre diente perdido, implante o ninguna ilustración.
También es posible seleccionar un estado, es decir, el progreso de ese tratamiento. Cada estado se identifica con un color:
- A realizar (rojo)
- Hecho (verde)
- Rehacer (azul)
- En curso (amarillo)
Después de seleccionar el estado, basta con hacer clic en las caras para marcar el lugar donde se realizará el procedimiento, o pulsar y arrastrar para marcar varias caras. Otra opción es seleccionar las caras deseadas manteniendo pulsada la tecla CTRL.
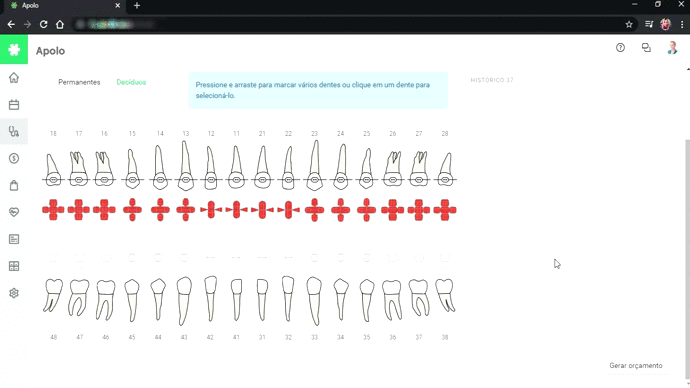
Otro detalle a destacar es que al marcar un diente, también es posible insertar un comentario. Al terminar, al pasar el cursor del ratón por el diente en la parte derecha de la pantalla, el profesional puede ver el historial de alteraciones. El historial detallado con las observaciones insertadas está disponible en la ficha del paciente, en la pestaña Odontograma.
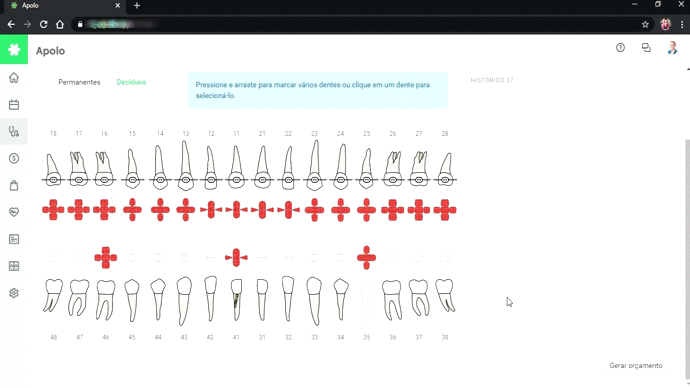
Y para terminar, tenemos el presupuesto. Siempre que realice marcas en los dientes con el odontograma, al final del servicio, el profesional sanitario puede pulsar el botón Generar presupuesto.
También es posible generar el presupuesto sin necesidad de hacer las marcas de antemano, sin embargo, será necesario añadir el servicio, la región (permanente o caduca) y el diente, manualmente. Después de esto, puede imprimir el presupuesto.

Cabe destacar que, en el registro del paciente, en la pestaña de odontograma, es posible ver todo el historial de procedimientos realizados. Así, antes de iniciar el servicio, el profesional sanitario puede acceder al registro y ver de antemano lo que ya se ha hecho.
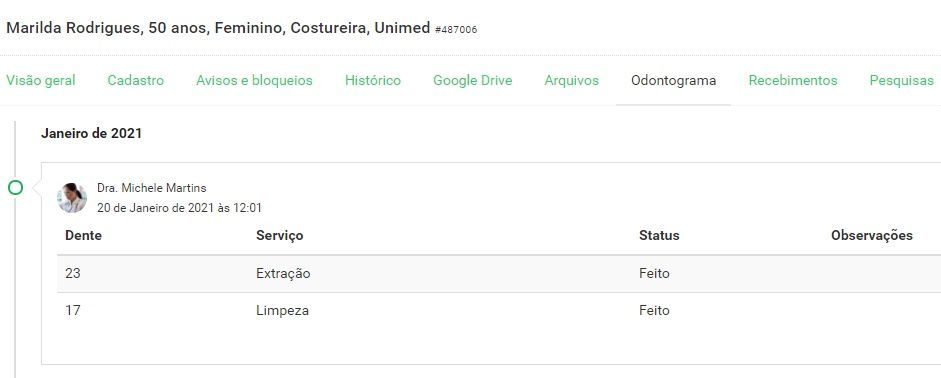
Ninsaúde Apolo es un software que recibe actualizaciones constantemente, para servir mejor a nuestros clientes. Pronto habrá más novedades, y si aún no eres cliente de Ninsaúde Apolo, solicita una demostración con uno de nuestros representantes a través del sitio Apolo.app, sólo tienes que completar el formulario.
